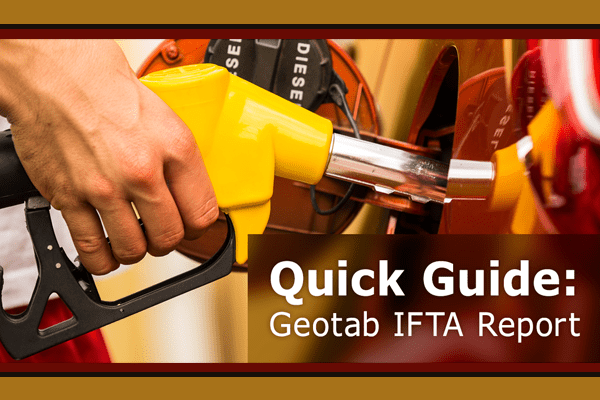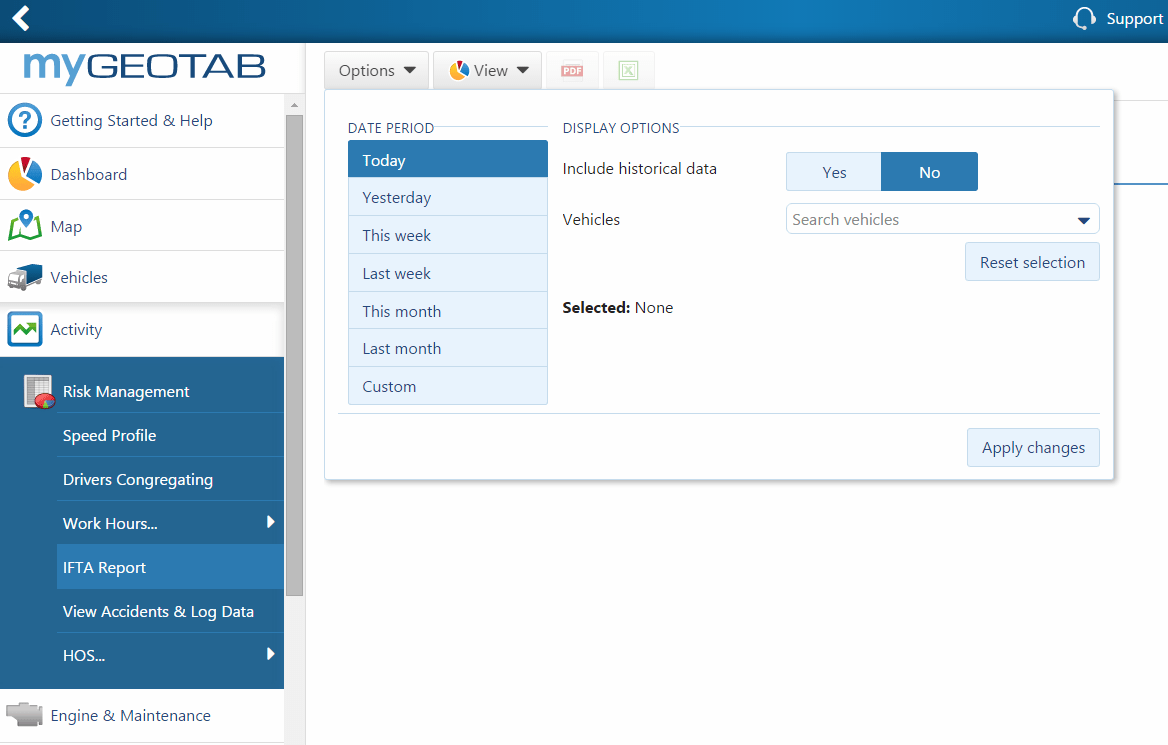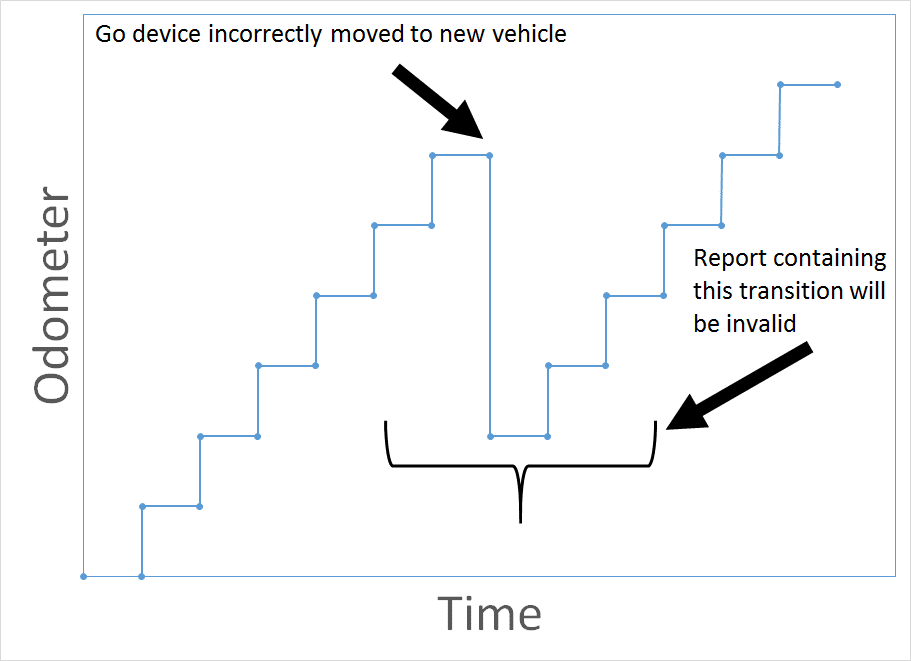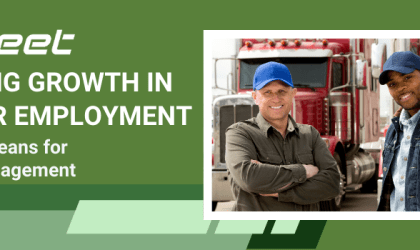Quick Guide: MyGeotab IFTA Management
How does GoFleet and Geotab help with IFTA management? Read this Quick Guide to learn how to set up an IFTA Report in MyGeotab.
What is IFTA?
The International Fuel Tax Agreement (IFTA) is an agreement between 10 Canadian provinces and 48 American states concerning the taxing and reporting of motor fuels used by interjurisdictional carriers operating heavy commercial vehicles.
Under the IFTA, interjurisdictional carriers must report the distance travelled in each jurisdiction and the amount of motor fuel consumed. The carrier reports and pays motor fuel taxes to a single jurisdiction and then the member jurisdictions (states and provinces) handle the sharing of tax revenues.
Using paper records for IFTA opens the door to potential issues such as missing paperwork, late filings, error due to manual entry, overpayments, or audits.
GPS Tracking for IFTA Management
Although designed to be a simpler system, IFTA reporting can be a labor-intensive and time-consuming process for fleet owners and managers – especially those working with large fleets.
IFTA management is made easier for fleets with GPS vehicle tracking, by reporting the GPS location and time in each location for fleet vehicles. Our software saves IFTA management time by removing the manual process of tracking miles by province/state and improving accuracy.
Benefits of IFTA Management with GoFleet and Geotab:
- Minimizes risk of violations
- Helps cut down on paperwork
- Reduces administration costs
- Improves driver efficiency
Geotab IFTA Report for Location Tracking
The Geotab IFTA report uses the odometer value to determine how far fleet vehicles have driven within the individual taxable provinces or states.
Three Simple Steps to Creating a Geotab IFTA Report:
- Log in to MyGeotab.
- On the left-hand menu, click Activity, then click IFTA Report.
Click on the Options button to define the date period and then choose your vehicles.
MyGeotab IFTA Report Screen
The Fuel Tax report also allows you to filter the mileage into IFTA and non-IFTA provinces/states (Yukon Territory, Northwest Territory, Nunavut, Hawaii, Alaska, District of Columbia, and Mexico). Look at the Advanced Fuel Tax Report’s “Summary” or “Report” sheets for the “Is IFTA Province/State?” field.
Ensuring IFTA Report Accuracy: How to Correctly Transfer a GO Device Between Vehicles
Incorrectly transferring a telematics device from one vehicle to another can affect the accuracy of the data stored in MyGeotab related to International Fuel Tax Agreement (IFTA) or Fuel Usage reporting.
Given the plug and play design of the GO7, it may be tempting to simply unplug it from the current vehicle and plug it into the new vehicle, but this is not recommended. If you run a report which uses odometer values, like the Fuel Tax report, plugging and unplugging will generate incorrect or negative values for the dates around when the device was moved. This cannot be corrected and it will invalidate the entire report.
For example, the graph below shows what would happen to the odometer value if a device was incorrectly moved from a vehicle with a high odometer value to a vehicle with a lower odometer value.
Odometer discrepancy due to incorrect GO device transfer.
How can you ensure reports remain accurate when you need to move a device into a new vehicle? Simple! Follow the procedure below.
The Correct Way to Transfer a GO Device Between Vehicles
- First, unplug the GO device from the old vehicle. Then, in your MyGeotab database, go to the Vehicles section and select the old vehicle from which you just unplugged the GO device; you’ll see the Vehicle Edit page. Click the More details button.
- Copy the GO device serial number to your clipboard. This will save time when creating the new vehicle.
- Choose Unplug Device. This will also make the vehicle historical. All the data and location history for historical vehicles remains available for viewing and reports.
- Return to the Vehicles section and click Add, then Add vehicle.
- Paste the serial number from your clipboard into the Serial number field and give the new vehicle a description. Click OK to continue.
- Configure Driver Feedback for the new vehicle or add any custom parameters required. Once finished, click Save. The GO device is now ready to be installed in the new vehicle.
View the screenshots – Read Renee Depuydt’s blog: Benefits and Steps To Transferring Telematics Devices Between Vehicles for additional instructions on transferring a vehicle tracking device.
More Tips: Re-activating an Historical Device
If you need to move the GO device back to the old vehicle, first follow the steps above to make the current vehicle historical. Next, navigate to the Vehicles section and click Show historical. Find the old vehicle name in the list, and click on it to open the Vehicle Edit page. Click More Details to reveal additional options. Select Replace with new device. Enter a GO device serial number and click OK to re-activate the historical device.
It’s crucial you follow the steps listed above when moving a GO device between different vehicles. If you have any questions or concerns regarding this process, please contact us for more information.
Watch the MyGeotab Default Reports video to learn more about reporting in MyGeotab, including details on the IFTA Report.
References:
Original Blog From Geotab, By Ethan Weir, Technical Services Engineer
https://www.geotab.com/blog/mygeotab-ifta-report/